

- #Microsoft edge extensions for media controls update#
- #Microsoft edge extensions for media controls windows 10#
Set the Media Session Service flag to Enabled.Type edge://flags/#enable-media-session-service into the address bar of Edge.
Update Edge Chromium to the latest available version (see the list below). To Enable Global Media Controls in Microsoft Edge Chromium, Starting in Edge Canary 78.0.249.0, you can use a new flag to enable the Global Media Controls feature. Use the above link to enable or disable the feature in actual Edge releases. The information below is for pre-release Edge versions. Update 8: To enable Global Media Controls in actual Microsoft Edge versions, please follow these instructions:Įnable or Disable Global Media Controls in Toolbar in Microsoft Edge So, if you have multiple tabs in the browser that play sounds, like YouTube, Spotify, and Vimeo, you can manage their playback from a single flyout. Microsoft's implementation lists all the media sessions running in the browser, and allows you to pause or continue running them. As of now, it handles the active media session only. Chrome includes an experimental feature that shows a popup that is similar to the one that appears when you press multimedia keys on your keyboard. Recently Google has started working on the 'Global Media Controls' feature. You will need to search for a third-party script or utility to prevent the display of the volume OSD.Microsoft is actually trying to improve the existing functionality of Chrome. Note: Windows 10 doesn’t provide a setting to disable the volume OSD. I hope that the Chrome development team will remove the addition to the Windows 10 volume OSD without requiring users to disable Chrome’s integration with the keyboard’s media control keys. It is a trade-off I am more than willing to make. Warning: Unfortunately, disabling “Hardware Media Key Handling” will also disable the media control keys (Play, Pause, Forward, Reverse) on your keyboard for Chrome. Once you make the above change and Chrome restarts, the “chrome.exe” media control key panel will no longer display when you change the volume. Click the “Relaunch Now” button on the popup at the bottom.Disable it by changing the dropdown selection from Default to Disabled.Search for the “Hardware Media Key Handling” function.
 Using Chrome, browse to “chrome://flags/” to access the experimental hidden settings. To disable Chrome’s media control key extension to the Windows 10 volume OSD, follow these steps: On the Edge browser, you can access the experimental hidden settings by browsing to “chrome://flags/” or “edge://flags/”. Note: The latest Microsoft Edge browser versions (as of January 15, 2020) are based upon Chrome so the instructions below will also work for Microsoft Edge. That media control panel will appear in the volume OSD until you quit Chrome. When you play media (audio or video like YouTube) in the Chrome browser, Chrome will add its media control panel to the volume OSD.
Using Chrome, browse to “chrome://flags/” to access the experimental hidden settings. To disable Chrome’s media control key extension to the Windows 10 volume OSD, follow these steps: On the Edge browser, you can access the experimental hidden settings by browsing to “chrome://flags/” or “edge://flags/”. Note: The latest Microsoft Edge browser versions (as of January 15, 2020) are based upon Chrome so the instructions below will also work for Microsoft Edge. That media control panel will appear in the volume OSD until you quit Chrome. When you play media (audio or video like YouTube) in the Chrome browser, Chrome will add its media control panel to the volume OSD. 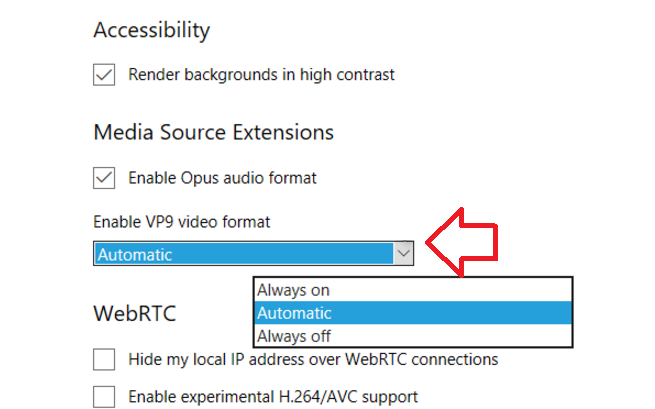
Evidently, this behavior is a new feature in the latest Chrome browser. Now, there is a new, huge right panel which has media control keys (back, play/pause, forward) and the not very friendly text “chrome.exe”. Previously, only the left panel (vertical adjustment bar and volume level number) was displayed, so the volume OSD was not very intrusive.
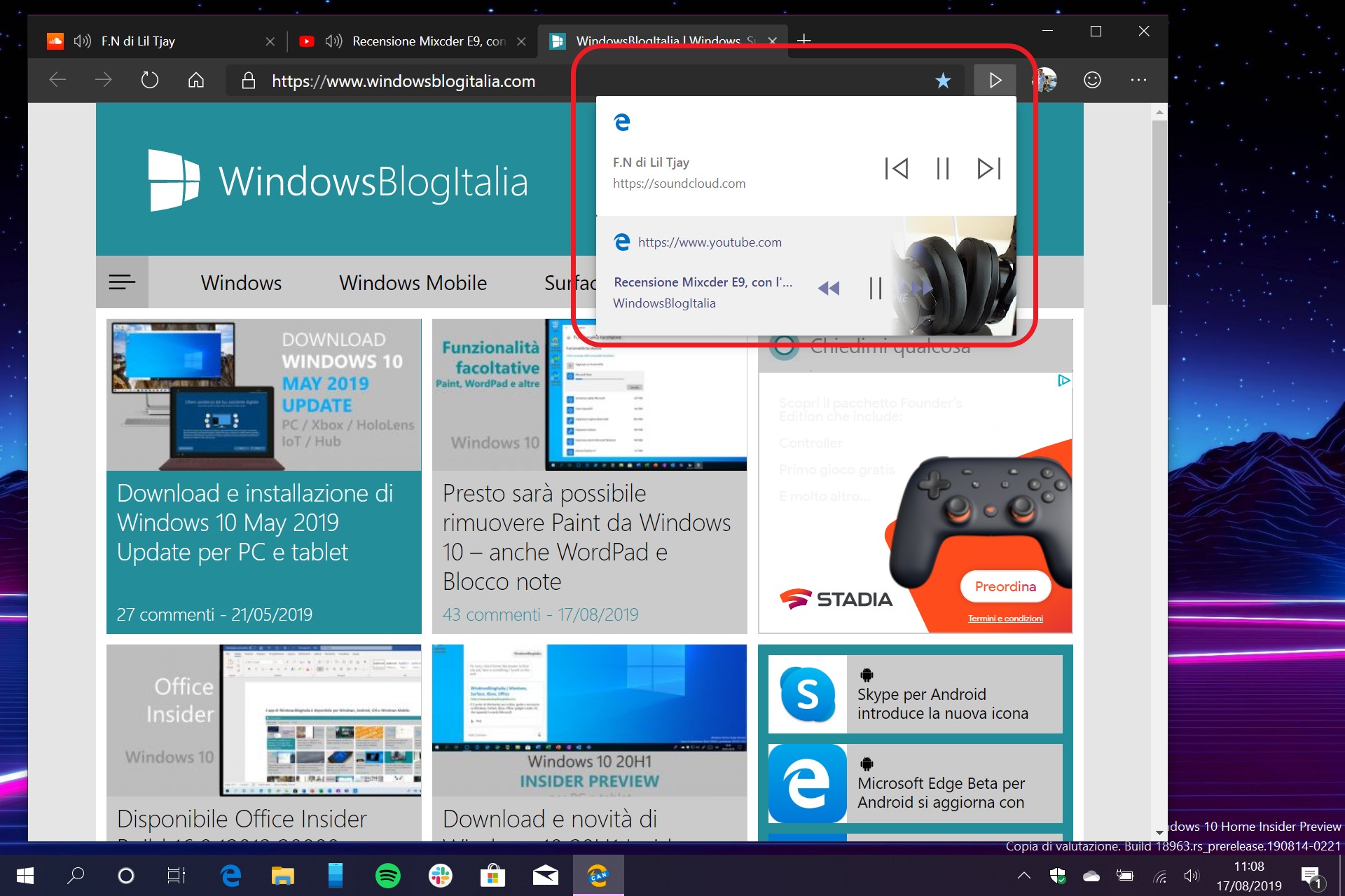
It was the Windows 10 volume on-screen display (OSD), except 10 times bigger than before. This morning, when I adjusted the volume on my desktop, a huge popup overlay appeared on the top-left of the screen, blocking a significant part of the video for 5 seconds.




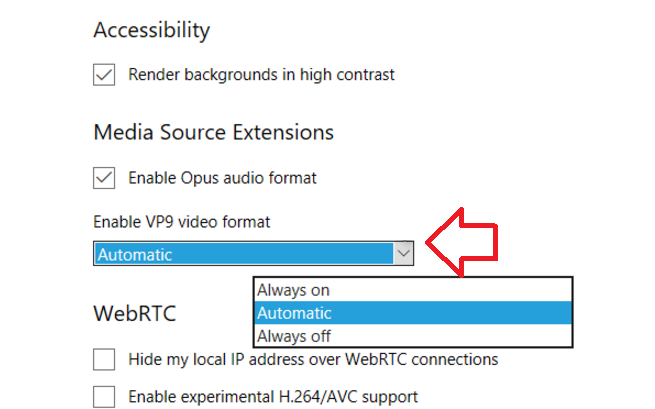
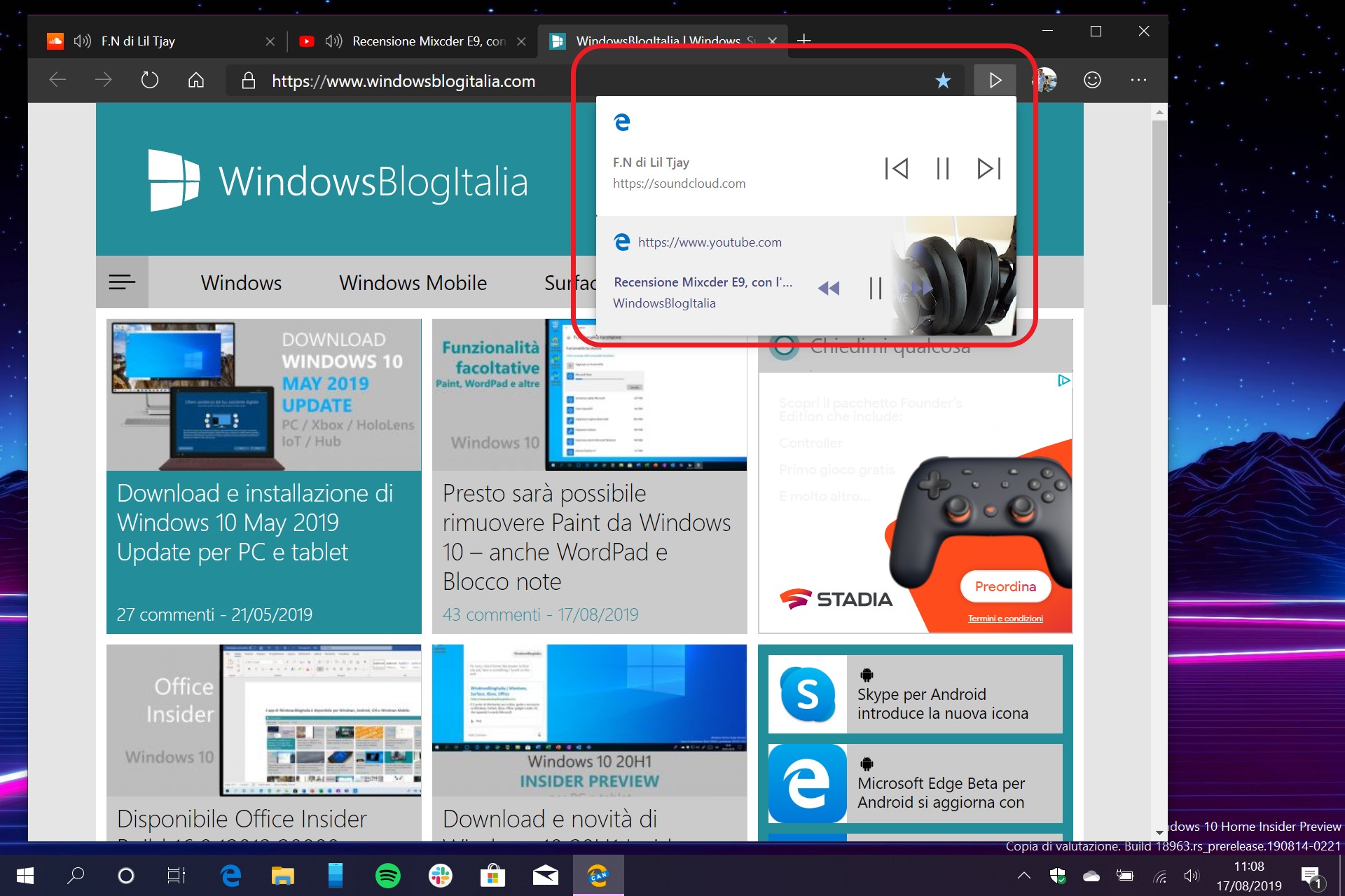


 0 kommentar(er)
0 kommentar(er)
